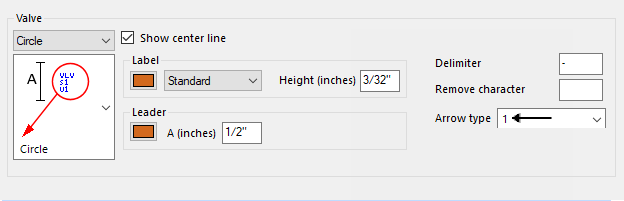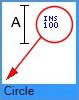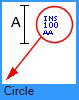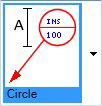Valve Tag Numbers
The Valve Tag Numbers page provides the following options to define labels for valves with predefined labels in the database:
All valves that have defined labels in the database are labeled in the drawing. The Valve Tag Numbers page provides options to define those labels:
Accessed by selecting the Annotations > Valve Tag Numbers node in the Settings interface.
Define the properties per the fields described below and Save the changes.
The Close icon closes the Project Settings interface, so make sure your changes are saved. You will be prompted to save them it you haven't already.
The Load Defaults icon in the main Settings interface will return the settings of the options page to their original values.
| Setting | Description |
|---|---|
| Label Enclosure | |
| Label Format |
There are three types of label formats for a label in an enclosure format. To select a format, click the arrow in the bitmap image below the Enclosure type. A list of bitmap images will display the different types of formats similar to the following: Click the desired bitmap to set it as the default. |
| Show Center Line | |
| Label |
Properties in this section define the display properties of the Valve tab number label.
|
| Delimiter |
If the Valve tag number has the delimiter such as "-" in the name text and you want to make the label as the format of 2 or 3 lines, you need to define the delimiter. You can edit it in the Delimiter field. For example, if the instrument label is V-100-A and you want it to display in a 3 line format, then you will need to select the 3 line format and enter the delimiter "-" in the delimiter field. |
| Remove character | In this field you can define characters to remove from the tag number when displayed. This is helpful for long tag numbers that may have trouble fitting in the drawing. |
| Leader |
Properties in this section define the display properties of the Leader line. |
| Arrow Type | Select the arrow type to use for the leader line
from the list of options.
The User Defined option displays the Select User Defined Arrow dialog letting you select an arrow symbol from a cell library. |